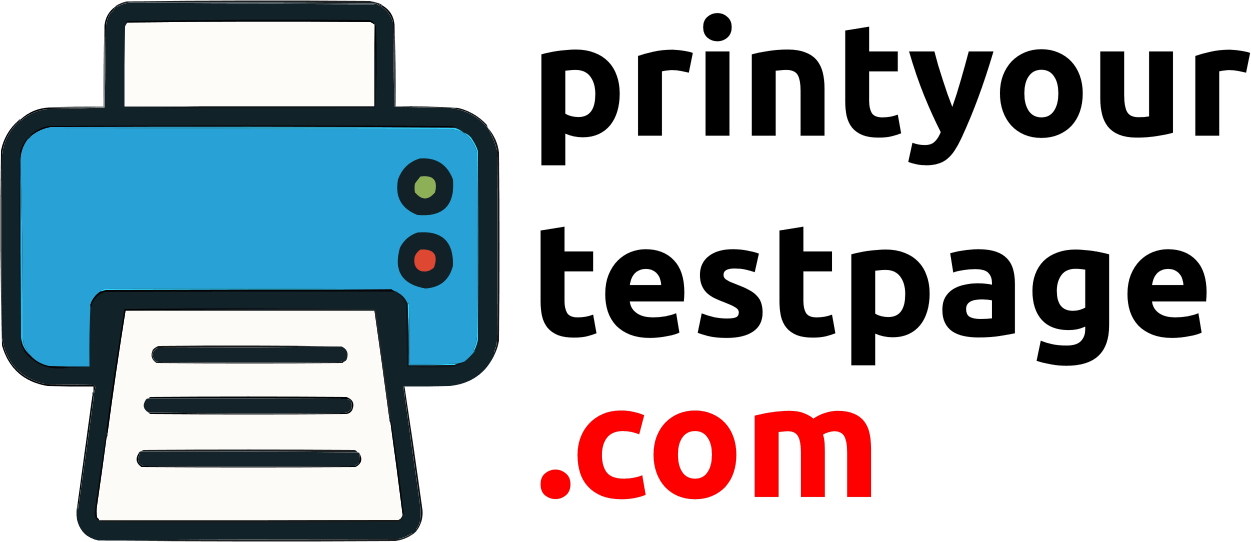1. Paper Jams
What’s happening?
Paper jams occur when sheets are misfed or caught in the printer’s feed mechanism. They may be caused by overloading the paper tray, using low-quality or damp paper, or buildup of dust and debris on rollers.
How to solve it:
- Clear the jam: Open the access panels and gently remove the jammed paper, ensuring you remove even small scraps that might be stuck inside.
- Check paper settings: Make sure the paper type and size selected in the printer’s settings match the paper loaded in the tray.
- Clean the rollers: Periodically wipe down the feed rollers with a lint-free cloth and, if recommended, use compressed air or a vacuum (on a low setting) to clear out dust.
- Avoid overloading: Adhere to the manufacturer’s recommendations for maximum paper capacity.
2. Printer Appears Offline
What’s happening?
An “offline” status means the computer or mobile device can’t communicate with the printer. This issue can be due to loose connections, network problems, or incorrect settings.
How to solve it:
- Power cycle: Turn off the printer, unplug it for about 30 seconds, then plug it back in and turn it on. Restart your computer as well.
- Check connections: For USB printers, ensure the cable is firmly connected and not damaged. For network or wireless printers, verify that they’re connected to the same network as your computer or mobile device.
- Review settings: Make sure the printer isn’t set to “Use Printer Offline” (a common setting in Windows).
- Update drivers/software: Outdated drivers can result in communication errors, so check for updates on the manufacturer’s website.
3. Poor Print Quality (Streaks, Faded, or Misaligned Prints)
What’s happening?
Print quality issues can be caused by a variety of factors including low ink or toner levels, clogged print heads, or misaligned components.
How to solve it:
- Check supplies: Verify ink or toner levels; replace cartridges if they’re nearly empty or leaking.
- Clean the print heads: Use the printer’s built-in cleaning function via the maintenance menu. If manual cleaning is needed, follow the manufacturer’s instructions using distilled water or isopropyl alcohol.
- Align the print head: Many printers have an alignment feature accessible via the printer’s control panel or accompanying software.
- Use the correct paper: Sometimes using paper that isn’t suited to your printer can cause quality issues.
4. Stuck or Full Print Queue
What’s happening?
When multiple print jobs are sent to the printer at once, or when a misbehaving job jams the queue, the printer may become unresponsive due to a clogged print queue.
How to solve it:
- Clear the queue: On your computer, open the print queue and cancel or delete all pending print jobs.
- Restart the print spooler: On a Windows PC, you can restart the Print Spooler service (for example, via the Services app or by using the command
net stop spoolerand thennet start spoolerin Command Prompt). - Reboot the printer: Sometimes a simple restart of the printer resets the internal memory and clears the error.
5. Connectivity and Driver Issues
What’s happening?
Whether printing via USB or over a network, connectivity issues can prevent your printer from receiving jobs. Often this problem ties in with outdated or corrupt drivers.
How to solve it:
- Check physical connections: Ensure that cables are securely plugged in and undamaged.
- Wireless troubleshooting: For Wi-Fi printers, verify that the printer is on the correct network. Sometimes moving the printer closer to the router or using a Wi-Fi extender helps if the signal is weak.
- Driver updates: Visit the manufacturer’s website to download and install the latest drivers and firmware for your specific printer model.
- Reinstall the printer: If necessary, uninstall the printer from your computer’s settings and then reinstall it after updating the drivers.